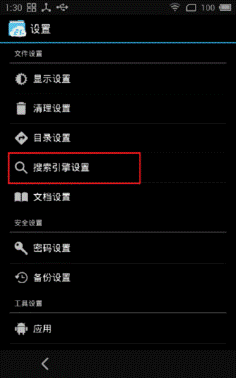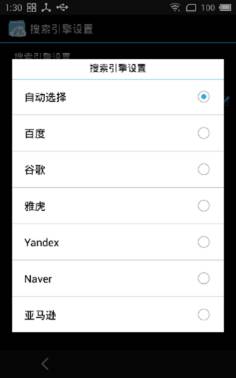网络基本功能
如何登录、管理网盘?
1. 网络硬盘
网络硬盘就是之前版本中的“个人云”,在主页或本地主目录中(显示设置中可取消)都可以登录,还可以使用第三方账号登录和注册账号。
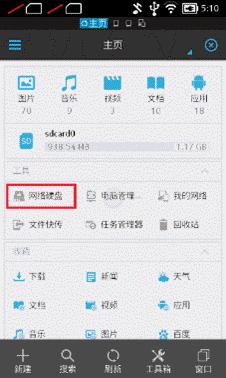
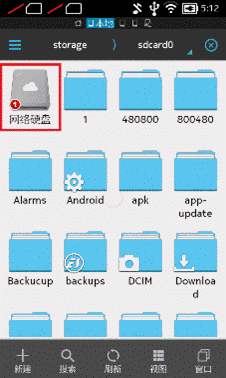
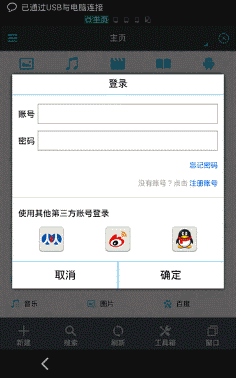
登录之后便可以浏览、管理网盘中的文件,还可以点击地址栏,分类浏览网络硬盘中的文件。
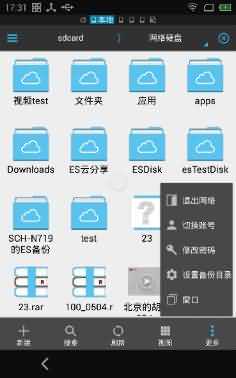
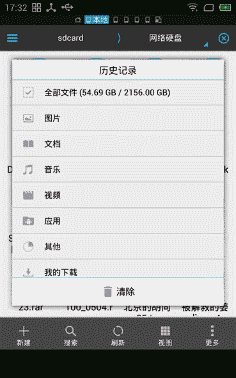
在本地中选择“备份到网络硬盘”,可以直接将文件复制到网络硬盘中,备份目录可以在网络硬盘中修改。
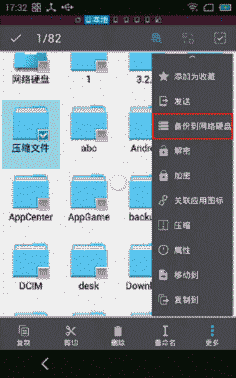
2. 添加各种网盘
单击快捷导航—网络—网盘,打开网盘界面。点击新建选择要添加的网盘,就可以登录并管理网盘内的文件了。目前支持的网盘支持的网盘包括百度网盘、 金山快盘、 新浪微盘、 酷盘、 box、 sugarsync、 dropbox、 onedrive、 gdrive、 s3、Yandex、 Bitcasa、 MediaFire等。所有的网盘都支持多账号登录。
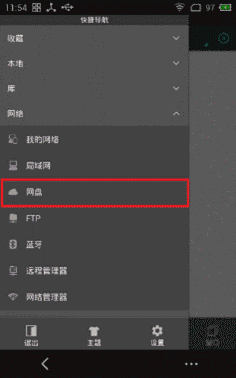
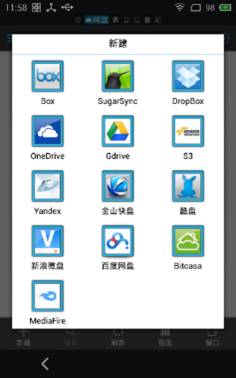
如何用手机共享电脑中的文件?
使用ES中的局域网功能,可以用安卓设备查看、复制电脑中共享的文件。根据权限设置的不同,编辑、删除文件,以及向电脑中指定的文件夹粘贴文件。前提是安卓设备和电脑要在同一网络环境下。
1. 在电脑上设置想要共享的文件(以windows7为例)
① 为了共享文件的安全性,建议设置登录电脑的账号和密码。方法如下图所示。
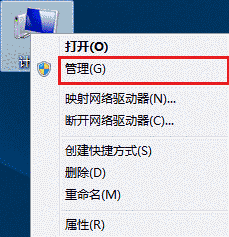
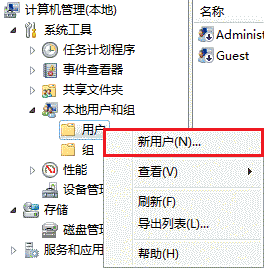
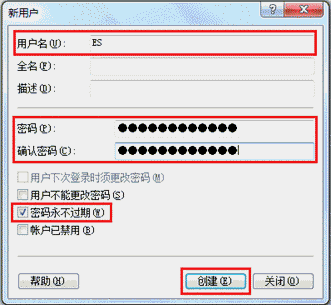
② 右键单击想要共享的文件/文件夹/磁盘,设置共享、权限等(以磁盘为例)。
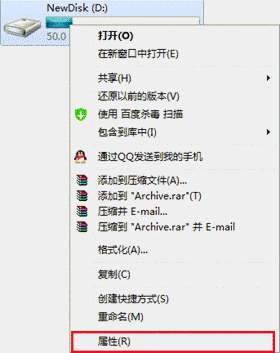
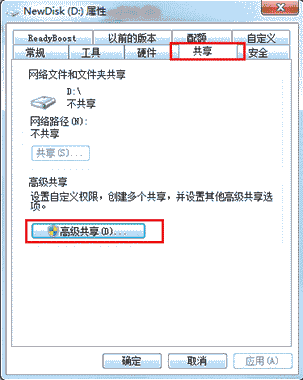
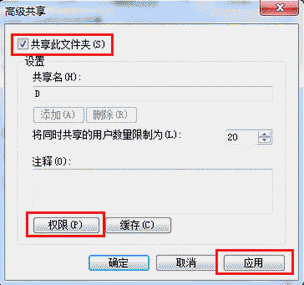
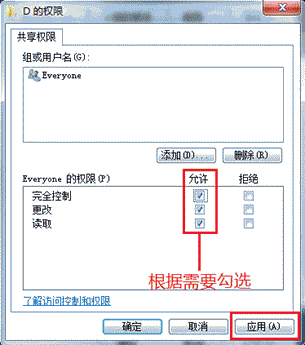
2. ES中查看、操作共享文件
① 打开ES文件浏览器,打开快捷导航—局域网,点击扫描,就能看到自己电脑的IP了。
点击后输入用户名和密码,就可以查看或操作共享的文件了。
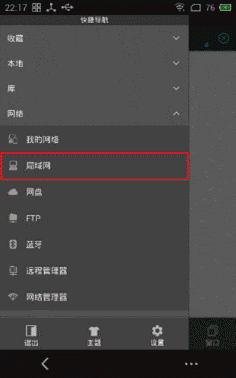
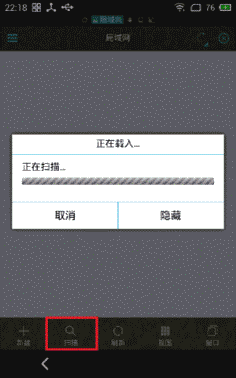
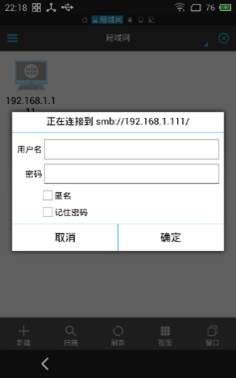
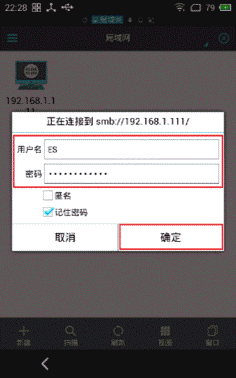
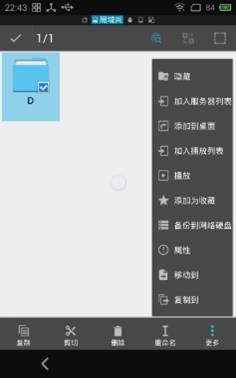
② 如果局域网中的服务器太多,也可以直接点击新建添加所需的服务器,方法如下图。

③ 服务器中常用的文件/文件夹可以长按—更多,将其加入服务器列表或添加到桌面,方便操作。
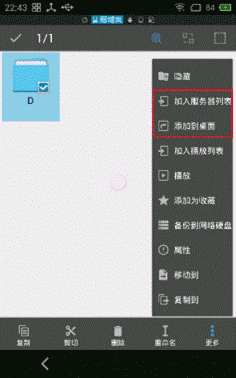
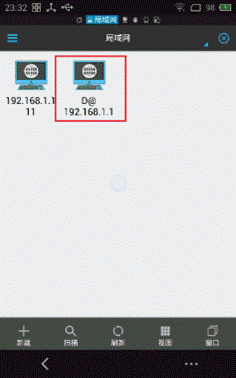

如何用电脑无线管理手机中的文件?
只要保持手机和电脑在同一网络环境下,不需要数据线,也不需要通过其他客户端即可在电脑上远程对sdcard中的文件进行管理。
1.
打开远程管理器
①
有两种方式,点击主页—工具中的“电脑管理手机”或者在快捷导航—网络中选择,点击打开后,您就会看到一个“ftp://”的地址,这就是您设备的IP地址。
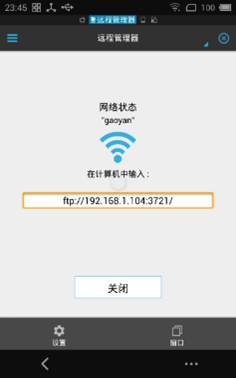
②
这时在PC端的地址栏输入该地址,回车后就可以看到设备中的文件了。
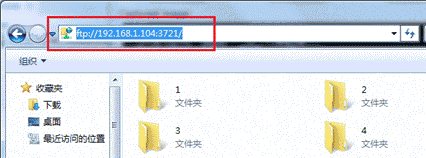
③
可以点击远程管理器中的设置,自主设置端口、根目录、管理账号、编码等内容。
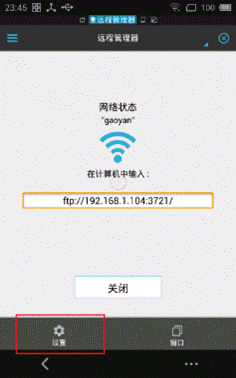
2. 快捷操作
① 为了方便手机端的操作,可以在设置中选择创建桌面快捷方式,如下图所示。这样就可以在退出ES的情况下,直接启动ES远程管理器。
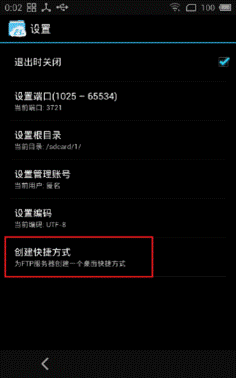
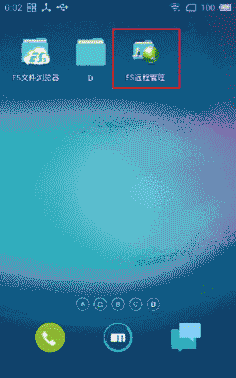
② 为了方便电脑端的操作,可以双击打开计算机,在空白处点击右键,添加一个网络位置,如下图一步步填入ES远程管理器中显示的ftp地址就可以。这样就可以直接在计算机页面双击打开了。
不过要注意的是网络环境如果变化了,ftp地址也会相应变化,需要重新添加。
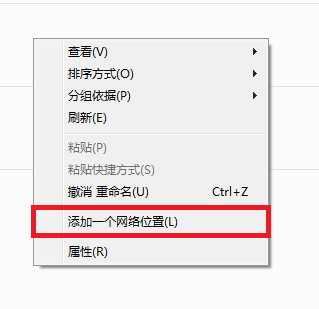
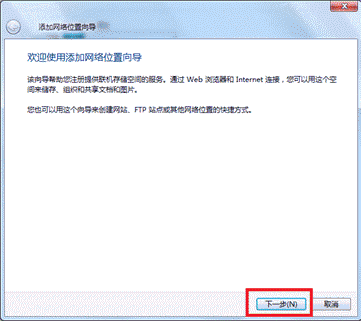
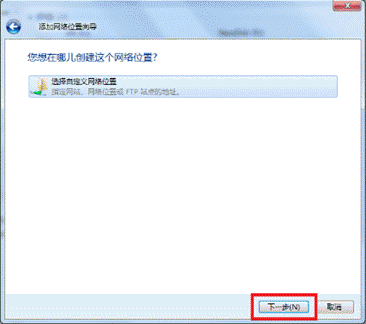
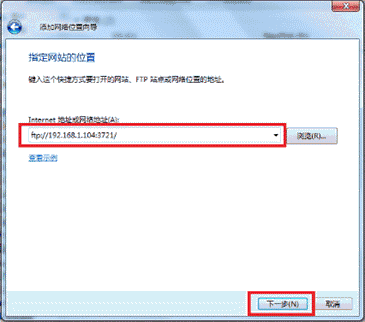
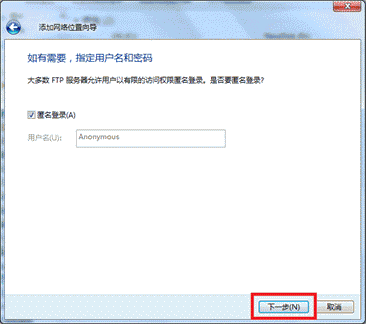
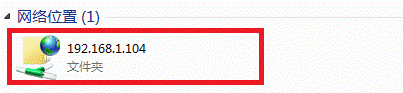
如何通过蓝牙管理其他安卓设备?
不仅是将指定文件通过蓝牙发送至对方,ES通过建立OBEX FTP服务器,使您在与对方蓝牙配对后,可以轻松地浏览、下载对方设备中的文件,还能将文件上传至对方设备中。
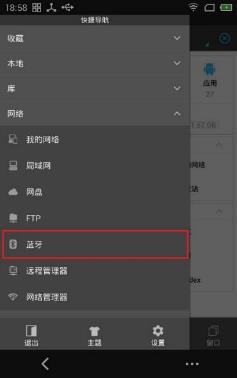
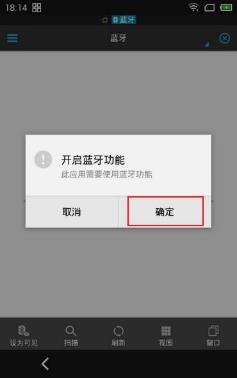

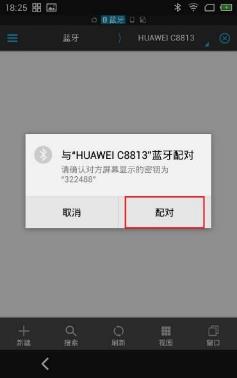
如何浏览和管理网络相册?
用ES文件浏览器可以直接浏览和管理百度云、Flickr、Instagram、Facebook中的相册。
打开快捷导航—库—图片,在地址栏中选择网络,就可以登录您的账号了。
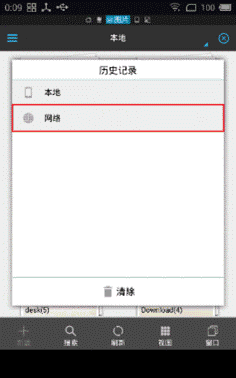
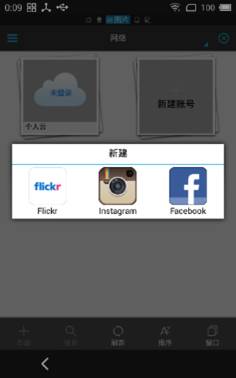
如何访问远程服务器中的文件?
在ES文件浏览器中可以添加FTP、FTPS、SFTP以及WEBDAV类型的服务器。
首先要在电脑或其他设备上成功创建FTP且保持开启状态,打开快捷导航—网络—FTP,扫描或直接新建服务器,查看连接的资源。可以修改、删除、重命名服务器。
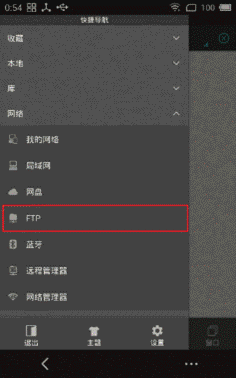
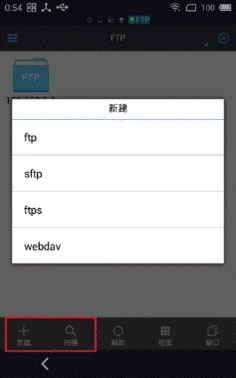
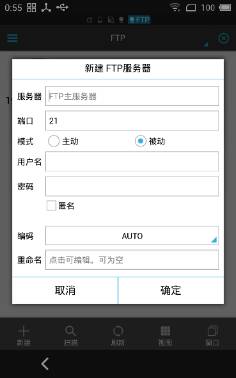
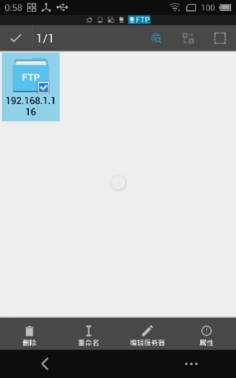
如何快速发送文件给他人?
1. 当双方处于同一网络环境,开启ES文件浏览器的情况下,长按选中想要发送的本地文件,点击更多—发送,就可以扫描到对方的手机了,选中发送,对方就可以接收了。
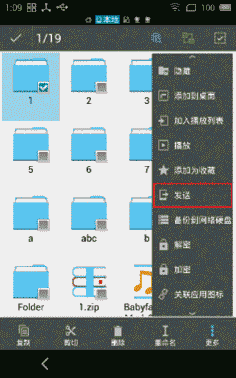
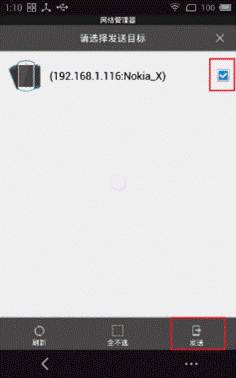

2. 还可以直接在主页点击“文件快传”,然后选择文件并发送至目标设备。
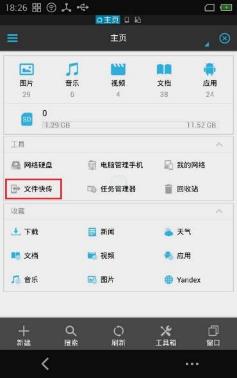
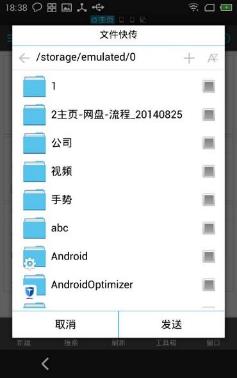
3. 如果双方无法在同一网络环境下,便可以通过ES的网络管理器创建热点供对方连接,就可以相互发送文件了,如下图所示。
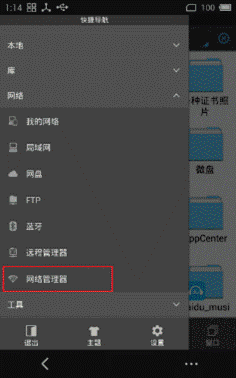
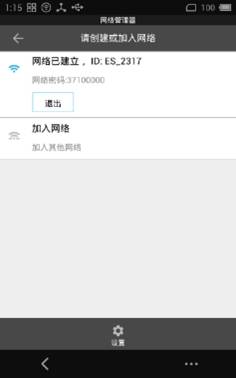
如何一键分享文件到第三方平台?
长按想要分享的本地文件后,点击更多—分享,就可以将文件分享到各大第三方平台了。
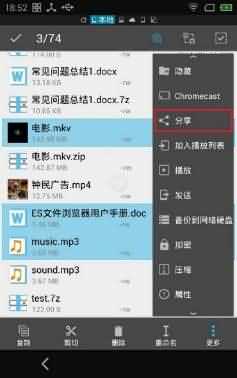
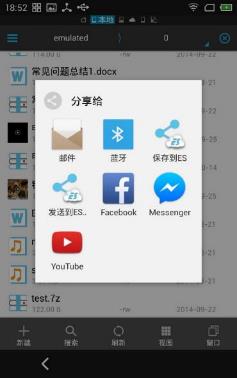
如何搜索网络资源?
1. 第一种搜索网络资源的方法和搜索本地资源相同,也是点击下方工具栏中的搜索,输入关键字,可以选择搜索的类型,区别在于要点击搜索框右侧的网络搜索图标。
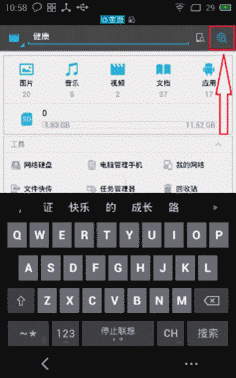
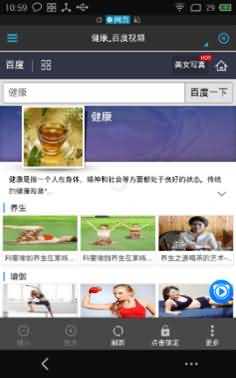
2. 您也可以在主页—收藏,或快捷导航—收藏一栏中看到列出的各类型网络资源搜索网页,直接点击就可以浏览、搜索资源了。
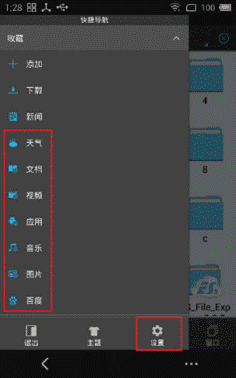
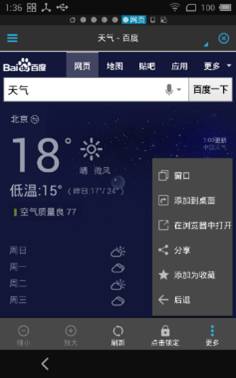
3. 搜索引擎可在设置中,更改为全球六大搜索引擎中的任何一个。